There are two ways to check leave details by subject Officer which are
1) Search Staff – It is searched using a user ID or staff name to check the leave details
2) Reports – Here, we can get leave details branch wise or total staffs' at once
1) Search Staff
1.1) select "Search Staff"
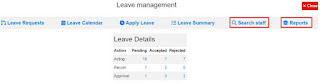
Fig -1
1.2) By selecting "search staff" red highlighted box will appear as "Staff name/ ID", then insert a needed name or ID and click "show" button, then the fig-2 will appear

Fig -2
1.3) The numbers which describe in fig- 3 are
1) update - to update any un-submitted leave of a user by a subject officer with the permission of a approval officer (see in fig-4)
2) Close – to close the current page
3) Delete – to delete applied leave before approval
4) View – to view once applied leave
5) Upload – to upload file/s if any

Fig -3
1.4) Fill and add leave by clicking the "ADD LEAVE" button


Fig - 5
2.2) The fig - 6&7 will appear as follows by Selecting "Reports" in fig-5, and Can check leave details as branch wise or can get leave details of all staff by selecting "Total" at last row

2.4) In this page we describe numbered 1-6 which are as follows
1) Picture:- could be add or remove staffs' photos in Leave report by clicking "picture" button (see fig-9)
2) Designation:- could be add or remove staffs' Designation in Leave report by clicking "Designation" button(see fig-9)
3) Section:- could be add or remove staffs' Section in Leave report by clicking "Section" button(see fig-9)
4) Casual, Vocational, and Other leave are shown by number – 4
5) Can make print by clicking "Print Table"
6) Can be Export as Excel file by clicking " Export Excel
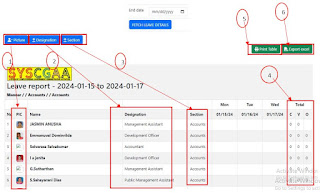
Fig - 9
2.5) look hidden image, designation and section in image-10

Fig- 10







0 Comments